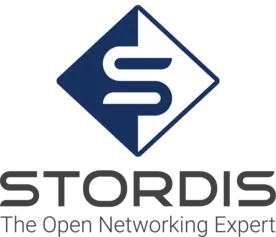- You have no items in your shopping cart
- Continue Shopping
Mastering the Community SONiC Command Line Interface: A Comprehensive Guide

Navigating the Network with SONiC CLI
In the vast and complex world of network management, having the right tools at your disposal is crucial. One such tool that has been making waves in the industry is the Software for Open Networking in the Cloud, better known as SONiC. Developed by Microsoft and contributed to the Open Compute Project, SONiC is an open-source Network Operating System (NOS) that has been adopted by some of the largest cloud-service providers in the world.
At the heart of SONiC’s functionality is its Command Line Interface (CLI), a powerful and flexible tool that allows network administrators to configure and manage their networks with precision and efficiency. Whether you’re setting up AAA & TACACS+, configuring ACLs, or monitoring system statuses, the SONiC CLI has got you covered.
In this comprehensive guide, we’ll take a deep dive into the SONiC CLI, exploring everything from basic tasks to advanced configurations. We’ll also cover how to use ‘show’ commands for real-time system monitoring and how to troubleshoot common issues. Whether you’re a seasoned network administrator or a newcomer to the field, this guide will provide you with the knowledge and skills you need to master the SONiC CLI. So, let’s embark on this journey together and unlock the full potential of network management with SONiC.
Understanding the SONiC CLI
Software for Open Networking in the Cloud (SONiC) is a fully open-sourced platform for network switches, which has been production-hardened in some of the worlds’ largest data centers. It offers a full suite of network functionality, like Border Gateway Protocol (BGP) and Remote Direct Memory Access (RDMA), that has been battle-tested in the data centers of some of the biggest cloud-service providers.
One of the key components of SONiC is its Command Line Interface (CLI). The CLI is a text-based interface which allows users to interact with the software by typing in commands. This is in contrast to a Graphical User Interface (GUI), where users interact with the software through visual elements like buttons and sliders. While a GUI can be more intuitive for beginners, a CLI offers more power and flexibility for advanced users.
SONiC can be configured in three ways: through the CLI, through a JSON-based configuration database (config_db.json), or through a minigraph.xml file. Each of these methods has its own advantages and disadvantages, but this article will focus on the CLI method.
The SONiC CLI is based on Linux, which means that it uses the same command syntax as a Linux terminal. This makes it familiar to anyone who has used Linux before and also means that it can leverage the power and flexibility of the Linux command line. For example, it can use pipes to chain commands together, and it can use scripts to automate complex tasks.
The SONiC CLI is structured around a series of commands, each of which performs a specific task. For example, the show command can be used to display information about the system, while the config command can be used to change the system’s configuration. Each command has its own set of options and arguments, which modify its behavior.
In the next sections, we will delve deeper into the specifics of using the SONiC CLI, including how to perform basic tasks, how to perform advanced tasks, and how to use the ‘show’ commands to monitor the system’s status. By the end of this article, you should have a solid understanding of how to use the SONiC CLI to manage your network.
Basic Tasks in SONiC CLI
The SONiC CLI is a powerful tool, but like any tool, it’s most effective when you understand how to use it. In this section, we’ll cover some of the basic tasks you can perform with the SONiC CLI, including logging in via SSH, configuring the management interface, and getting help with commands.
SSH Login
Secure Shell (SSH) is a network protocol that provides a secure way to access a remote device. With SONiC, you can use SSH to log in to the CLI from a remote location. Here’s how:
- Open your terminal or command prompt.
- Type the following command, replacing <ip-address> with the IP address of your SONiC device: ssh admin@<ip-address>
- When prompted, enter your password.
Configuring the Management Interface
The management interface is the primary interface for managing your SONiC device. You can configure it using the config command in the CLI. Here’s an example of how to set the IP address for the management interface:
- Log in to the SONiC CLI.
- Type the following command, replacing <ip-address> with the desired IP address and <subnet-mask> with the appropriate subnet mask: sudo config interface ip add Ethernet0 <ip-address>/<subnet-mask>
Getting Help
If you’re ever unsure about a command or need more information, the SONiC CLI has a built-in help system. You can access it by typing help or ? at the command prompt. This will display a list of available commands. If you need help with a specific command, you can type help <command> or <command> ? to get more information about that command.
These are just a few of the basic tasks you can perform with the SONiC CLI. As you become more comfortable with the interface, you’ll find that it offers a powerful and flexible way to manage your SONiC device. In the next section, we’ll delve into some of the more advanced tasks you can perform with the SONiC CLI.
Advanced Tasks in SONiC CLI
Once you’ve mastered the basics of the SONiC CLI, you can start to explore some of the more advanced tasks. These tasks provide greater control over your network and allow you to leverage the full power of SONiC. In this section, we’ll cover configuring AAA & TACACS+, ACL, ARP & NDP, BFD, BGP, and more.
Configuring AAA & TACACS+
Authentication, Authorization, and Accounting (AAA) is a system for controlling who can access a network and what they can do once they’re in. TACACS+ is a protocol used by AAA to communicate between the network device and the AAA server.
To configure AAA & TACACS+ in SONiC, you’ll use the config aaa command. Here’s an example of how to set up TACACS+ authentication:
- Log in to the SONiC CLI.
- Type sudo config aaa authentication login tacacs+ local to set TACACS+ as the primary authentication method and the local user database as the fallback method.
- Type sudo config tacacs add <server-ip> to add a TACACS+ server, replacing <server-ip> with the IP address of your server.
Configuring ACL
Access Control Lists (ACLs) are a way of controlling traffic to and from network devices. They can be used to enhance security by blocking certain types of traffic or to improve performance by prioritizing certain types of traffic.
To configure ACLs in SONiC, you’ll use the config acl command. Here’s an example of how to create an ACL:
- Log in to the SONiC CLI.
- Type sudo config acl add table MyAclTable L3 to create an L3 ACL table named “MyAclTable”.
- Type sudo config acl add rule MyAclTable 10 –src-ip 192.0.2.0/24 –action forward to add a rule to the table that forwards traffic from the 192.0.2.0/24 subnet.
Configuring ARP & NDP
Address Resolution Protocol (ARP) and Neighbor Discovery Protocol (NDP) are protocols used to find the MAC address of a device on the same network given its IP address.
To configure ARP & NDP in SONiC, you’ll use the config arp and config ndp commands. Here’s an example of how to add a static ARP entry:
- Log in to the SONiC CLI.
- Type sudo config arp add 192.0.2.1 00:0a:95:9d:68:16 to add a static ARP entry for the IP address 192.0.2.1 with the MAC address 00:0a:95:9d:68:16.
These are just a few examples of the advanced tasks you can perform with the SONiC CLI. By mastering these tasks, you can take full control of your network and optimize it to meet your specific needs. In the next section, we’ll look at how to use the ‘show’ commands to monitor the status of your system.
Utilizing ‘Show’ Commands
Monitoring is a crucial aspect of network management. With SONiC CLI, you can use various ‘show’ commands to display system statuses, providing you with real-time insights into your network’s performance and health. In this section, we’ll explore some of the most commonly used ‘show’ commands.
Showing System Uptime
The system uptime is the length of time the system has been up and running. It’s a useful metric for understanding the stability of your system. To display the current system uptime, use the following command:
show system uptime
Displaying the Cause of the Previous Reboot
Understanding why a system rebooted can help diagnose issues and prevent future unexpected reboots. To display the cause of the previous reboot, use the following command:
show reboot-cause
Displaying the Platform Environmentals
Monitoring the physical environment of your network devices can help prevent hardware issues and extend the lifespan of your equipment. SONiC CLI provides a command to display environmental information such as temperature, fan speed, and power supply status. To display this information, use the following command:
show environment
Showing Interface Status
Monitoring the status of your network interfaces can help you identify connectivity issues and optimize network performance. To display the status of all interfaces, use the following command:
show interfaces status
Showing BGP Summary
Border Gateway Protocol (BGP) is a protocol used to exchange routing information across autonomous systems on the internet. Monitoring BGP can help ensure your network is properly routing traffic. To display a summary of BGP information, use the following command:
show bgp summary
These ‘show’ commands provide a snapshot of your system’s current status, allowing you to monitor your network’s performance and identify potential issues before they become problems. In the next section, we’ll discuss how to troubleshoot common issues using the SONiC CLI.
Troubleshooting with SONiC CLI
Troubleshooting is an essential skill in network management. The ability to quickly identify and resolve issues can significantly reduce downtime and improve network performance. In this section, we’ll discuss some common issues that you might encounter when using the SONiC CLI and how to troubleshoot them.
Issue 1: Command Not Found
If you type a command and receive a “command not found” error, this could be due to a typo or because the command doesn’t exist. To troubleshoot, first check for typos in your command. If the command is correct, use the help command to see a list of available commands.
Issue 2: Permission Denied
If you receive a “permission denied” error, this means you don’t have the necessary permissions to execute the command. This is often because some commands require root privileges. To troubleshoot, try running the command with sudo to execute it with root privileges.
Issue 3: Network Connectivity Issues
If you’re having trouble connecting to a network device, there could be several causes, including network congestion, hardware issues, or incorrect configuration. To troubleshoot, use the show interfaces status command to check the status of your network interfaces. If an interface is down, use the config interface startup command to bring it up.
Issue 4: High CPU Usage
High CPU usage can lead to performance issues. If you notice that your system is slow or unresponsive, high CPU usage could be the cause. To troubleshoot, use the show processes cpu command to display CPU usage for each process. If a process is using a high percentage of the CPU, you may need to stop or restart it.
Issue 5: Configuration Issues
If you’re having trouble configuring a feature or setting, the issue could be due to an incorrect command or a misunderstanding of how the feature works. To troubleshoot, use the show running-config command to display the current configuration and check for any errors. You can also use the help command to get more information about a specific command.
These are just a few of the common issues you might encounter when using the SONiC CLI. By understanding how to troubleshoot these issues, you can ensure that your network runs smoothly and efficiently. In the next section, we’ll summarize what we’ve learned and discuss the next steps in mastering the SONiC CLI.
Mastering the SONiC CLI
The Software for Open Networking in the Cloud (SONiC) Command Line Interface (CLI) is a powerful tool for managing and configuring your network. Throughout this article, we’ve explored the basics of the SONiC CLI, delved into advanced tasks, learned how to utilize ‘show’ commands for system monitoring, and discussed troubleshooting common issues.
We started with the basics, learning how to log in via SSH, configure the management interface, and access the built-in help system. We then moved on to more advanced tasks, such as configuring AAA & TACACS+, ACL, ARP & NDP, and more. We also explored the various ‘show’ commands that provide real-time insights into your system’s status and performance.
Troubleshooting is an essential part of network management, and we discussed how to handle common issues like “command not found” errors, permission issues, network connectivity problems, high CPU usage, and configuration issues.
Mastering the SONiC CLI is a journey, and while this article provides a solid foundation, there’s always more to learn. The open-source nature of SONiC means that it’s constantly evolving, with new features and improvements being added regularly. So, keep exploring, keep learning, and you’ll be well on your way to becoming a SONiC CLI expert.
Remember, the key to mastering the SONiC CLI, like any tool, is practice. The more you use it, the more comfortable you’ll become, and the more powerful it will be in your hands. Happy networking!

Łukasz Łukowski is the Chief Sales and Marketing Officer for STORDIS. Working with channel partners, product management, business development and his marketing team, Łukasz is spearheading the effort to drive year-over-year revenue growth by more effectively leveraging STORDIS’ channel and alliance partners, particularly in the areas of open networking for data center, enterprise and telecom.
Prior to him joining STORDIS, Łukasz was the Vice President of EMEA Channel Sales and Alliances for Edgecore Networks. Łukasz has over 15 years of experience in the networking industry serving additional two roles as, Active A-Team Ambassador of the Open Networking Foundation (ONF); and a Regional Lead Manager for the Open Compute Project (OCP).
Comments
You might be interested in